SG Smart FAQ
Q) I’m unable to connect devices to the system during installation. It is just searching.
A1) Close the app and restart your phone before connecting the devices. In the event of further issues, see A2.
A2) If your phone has many connections (e.g. handsfree, stereo, headphones, etc.), try removing some of these connections. Too many connected devices to your phone may have an impact on the programming process.
A3) Android phones often include a feature to check the maintenance status. Use this to optimise the phone prior to programming.
Q) Devices are not responding/drop out of the app (grey device text).
A1) Switch the device off at the socket. Wait for 10 seconds before turning it back on again. If the device continues to drop, see A2.
A2) Remove the device from the app then add it again. This can be done by opening the menu (cog in the top right) and then tapping ‘Disconnect device’. See the Smart User Manual (available in Norwegian: Smart User Manual) Once the device has been reset, add it again. This is done via the menu found in Device Manager and by clicking on ‘+’ (in the top right).
Q) Can the installer delete the location after transferring the device to the end user?
A) If the location is transferred to the end user with administrator rights (chosen during the transfer), the location may be removed from the installer’s device.
Q) I’m unable to log in to the app or have no access to the app features.
A) Uninstall the app from your device and then reinstall it. The app is available to download from the Google Play Store (Android) or App Store (Apple).
Q) What happens when using the ‘Force Delete’ function in the app?
A) The device that the ‘Force Delete’ function has been used for will disappear from the app, but will not be available for a new connection. If you have a device that the ‘Force Delete’ function has been used on/for, you can reset it by following the ‘Disconnect Device’ procedure in the app. See the Smart User Manual (available in Norwegian: Smart User Manual).
Q) Does the SG Smart dimmer feature a memory function?
A) SG Smart dimmers start up with ‘boost function’ before resuming the previously-set brightness or scenario (applies to light levels below 25%).
Q) Can the SG Smart be negatively affected by other devices?
A) If you suspect this is the case, switch off the device you think is having an impact on the SG Smart system. If the problem is resolved, this may be due to the other device. Contact the supplier of the affected device or SG Lighting (teknisk@sg-as.no) to check for possible solutions.
Q) It is taking a long time to disconnect from my mobile.
A) When using the SG Smart Gateway, this stops. Waiting time is due to status updates relating to the Bluetooth connections to devices. The system also responds more quickly to command transfers when using the SG Smart Gateway.
Q) I can’t find the Gateway after installation.
A) Check the connection cable – are the Gateway and mobile connected to the same network? If you have a mesh network or extenders, you’ll be faced with challenges regarding connection of the Gateway, as some solutions operate as two different networks. Alternatively, you could connect your mobile to the main router (the same router the Gateway is plugged into), or you could plug the Gateway into one of the network ports on the mesh network or extender to get the devices on the same network.
Connecting issues SG Smart Gateway to SG Smart system
Some might experience issues connecting a SG Smart Gateway to SG Smart system. This could be due to tight internet security in either the internet router or from the internet provider.
Normally nothing special is to be setup on your internet router. But if your router has tightened security settings, please allow the gateway to access the internet via TCP port 80 and 443.
The gateway accesses the internet for the following purposes:
• Get location settings from the cloud server
• Update device status to the cloud server
• Communicate with the SG Smart app (via the SG cloud server) to accept control from the app and feedback status to the app
• Get geo location of the gateway
• Get sunrise/sunset time for that geo location
• Get street name from Google for that geo location to display in the SG Smart app
• If Alexa, Google Home or Apple HomeKit are enabled, voice commands will be sent from Alexa, Google Home or Siri (via Amazon/Google/Apple) to SG cloud server, and in turn to the gateway to control the BLE devices
The gateway also listens to ports UDP 5353, TCP 3567, 65432 and 65433, for SG Smart app running in the same subnet to discover the gateway, and also for Apple HomeKit.
Other than these, the gateway will not communicate with any devices in the LAN.
Q) The Gateway drops off the system after operating for a while.
A1) Unplug the Gateway and wait for around 10 seconds. Then plug it back in. If the issue recurs, see A2.
A2) Try disconnecting the Gateway from the app and adding as a new device. This can be done by opening the menu (cog in the top right) and then ‘Disconnect device’. The disconnection button is found on the bottom of the Gateway. Then go to ‘Device manager’ and follow the connection process.
Homekit
If you do not have access to the previous user's account for Homekit, Google Home and Alexa and want to remove the connection to these, you can do so as follows:
Homekit: Disconnect the gateway and you will also reset the HomeKit connection. NB Gateway must be connected to the location (again) afterwards.
Google Home and Alexa: Remove previous users from the location in the SG Smart app.
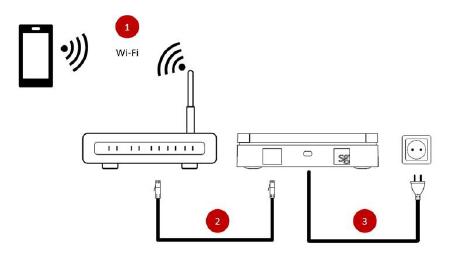

Q) What do the lights on the Gateway mean?
A1) Blue (blinks with activity): Bluetooth indicator.
A2) Orange (blinks with activity): LAN link indicator.
A3) Green (lit during normal operation): Power indicator.
Q) How do you connect the Smart Switch to another Smart device?
A) Once the Smart Switch is connected to the app, see Smart User Manual (available in Norwegian: Smart User Manual) and do the following: Start on the home screen in the app (the screen with an overview of all the groups) and then find the device you want to control using the Smart Switch. Press and hold the white text linked to the devices to be controlled. A notification asking you to press the light switch will appear. Press the button/the side of the switch that will control the device. A notification confirming a successful transfer will appear.
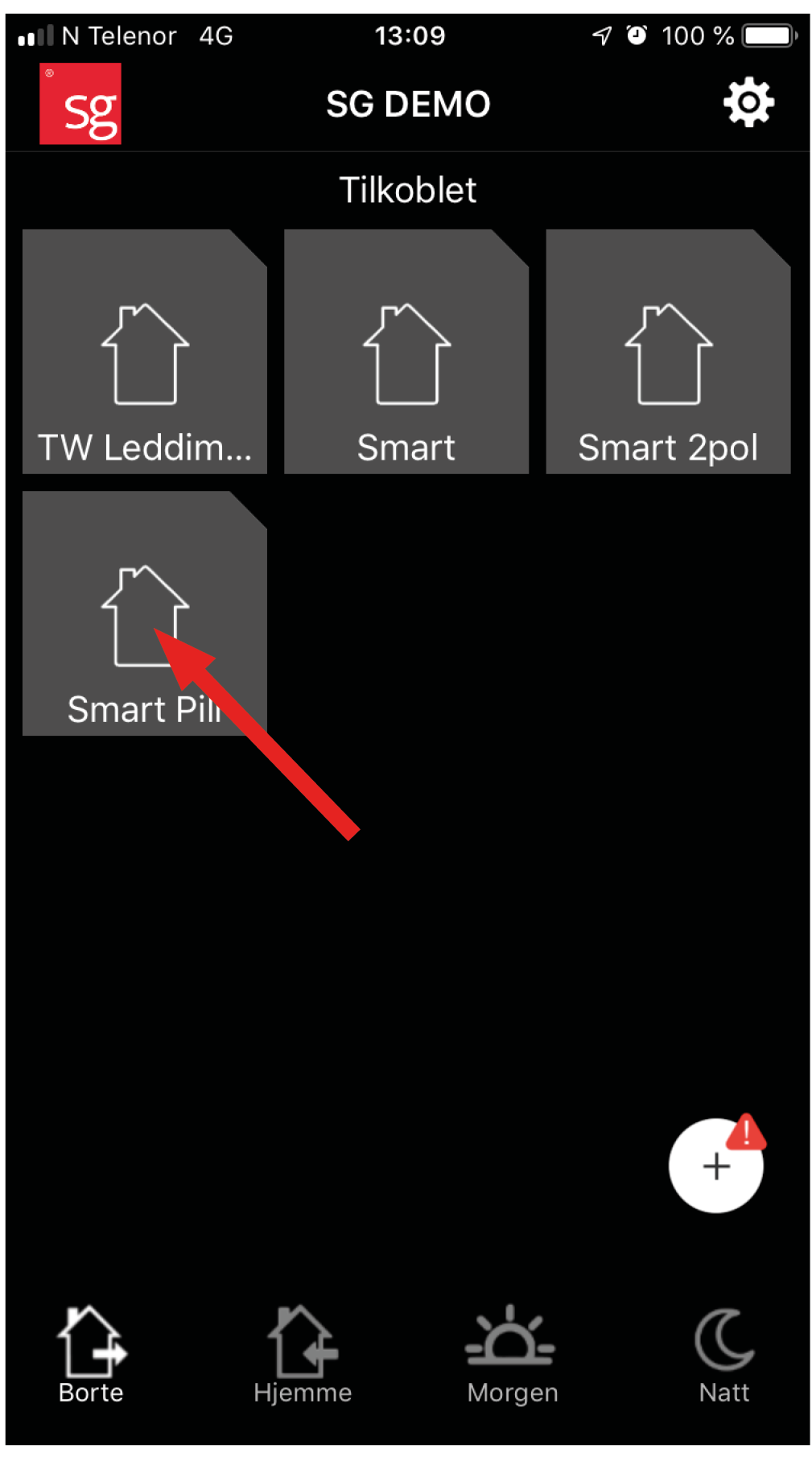
1. Select category and identify the device to be controlled by Smart Switch.
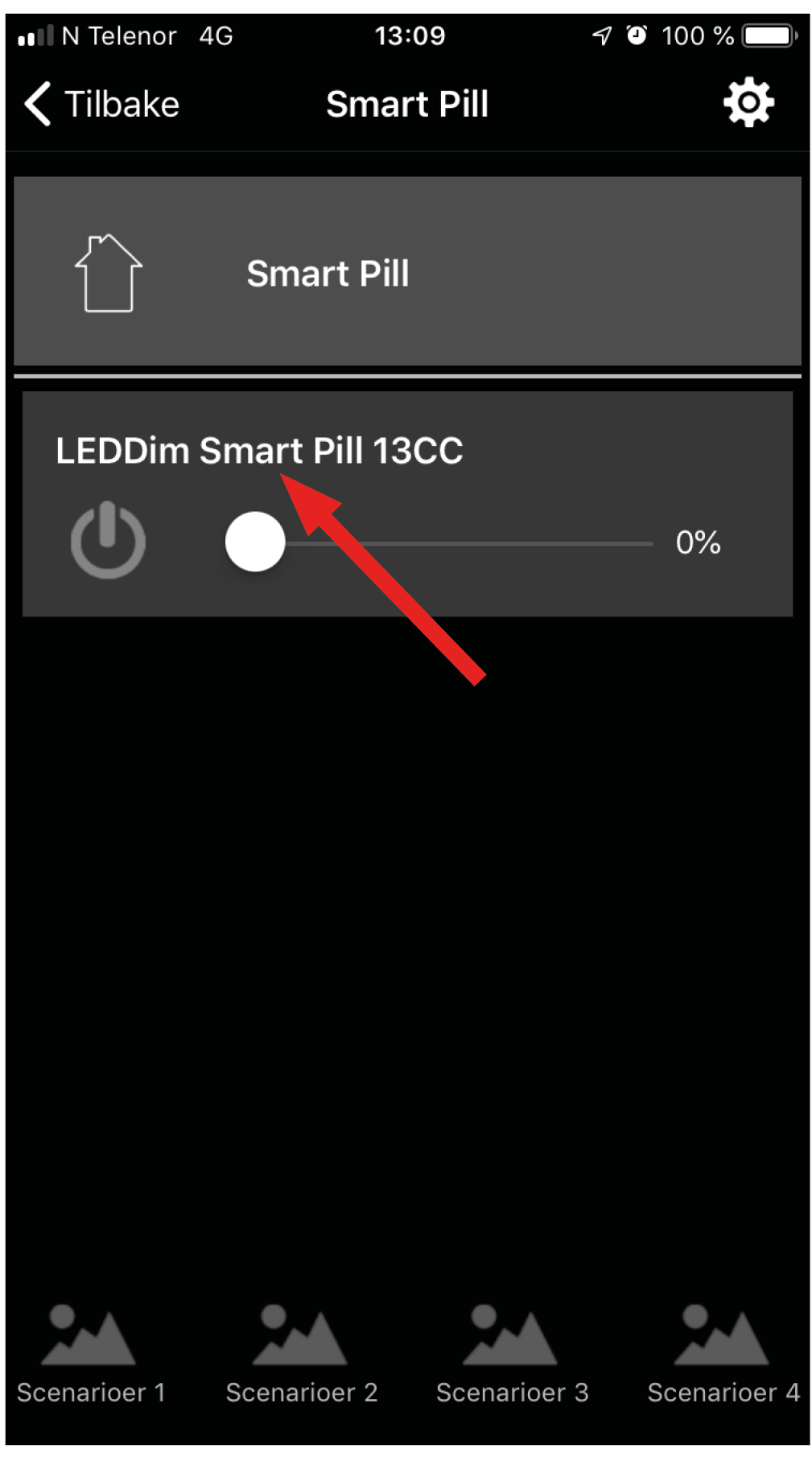
2. Press and hold the text for the device to be controlled by Smart Switch (the text should be white).
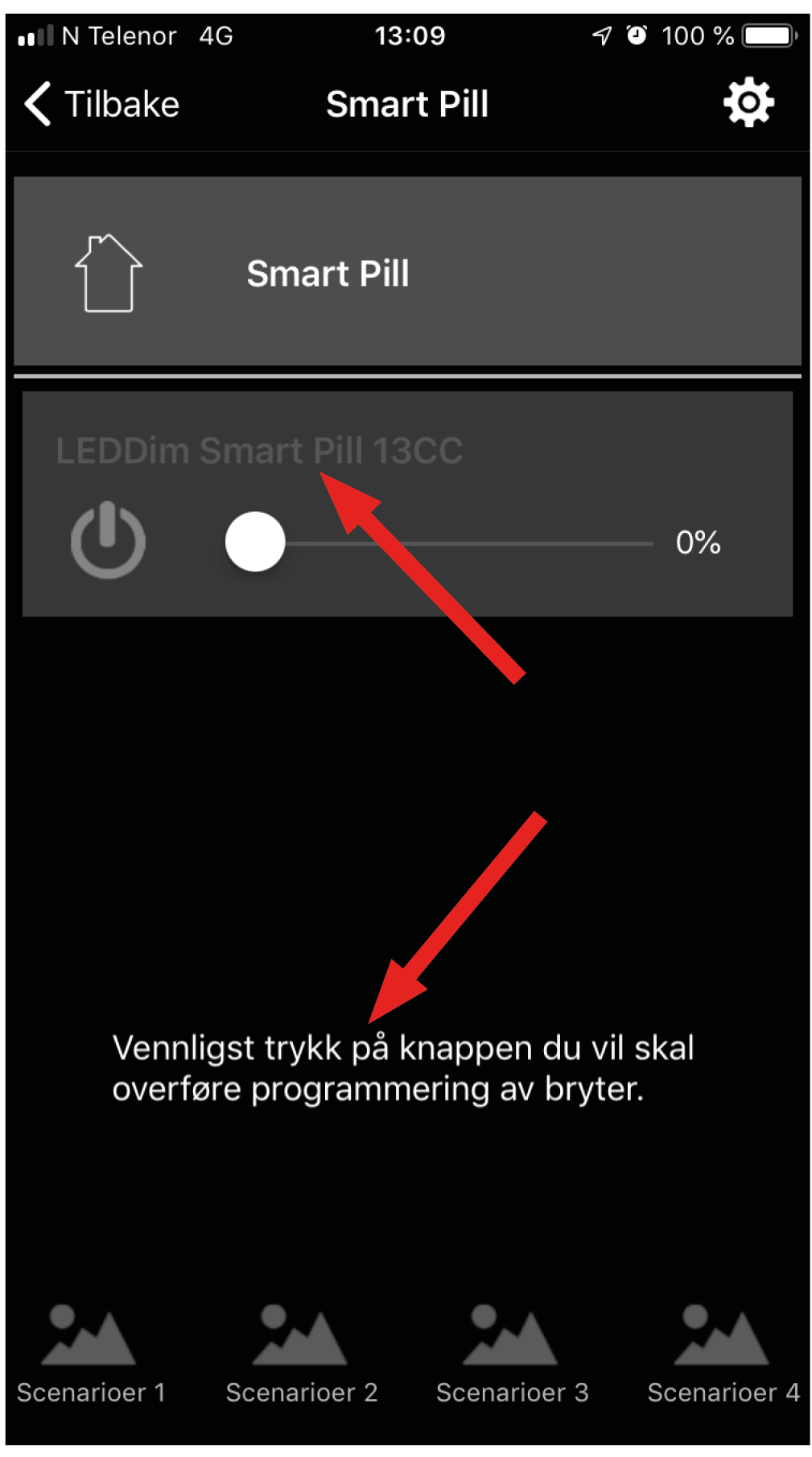
3. When the text turns grey and a message about the transfer is displayed, press the side of the Smart Switch to control the device.
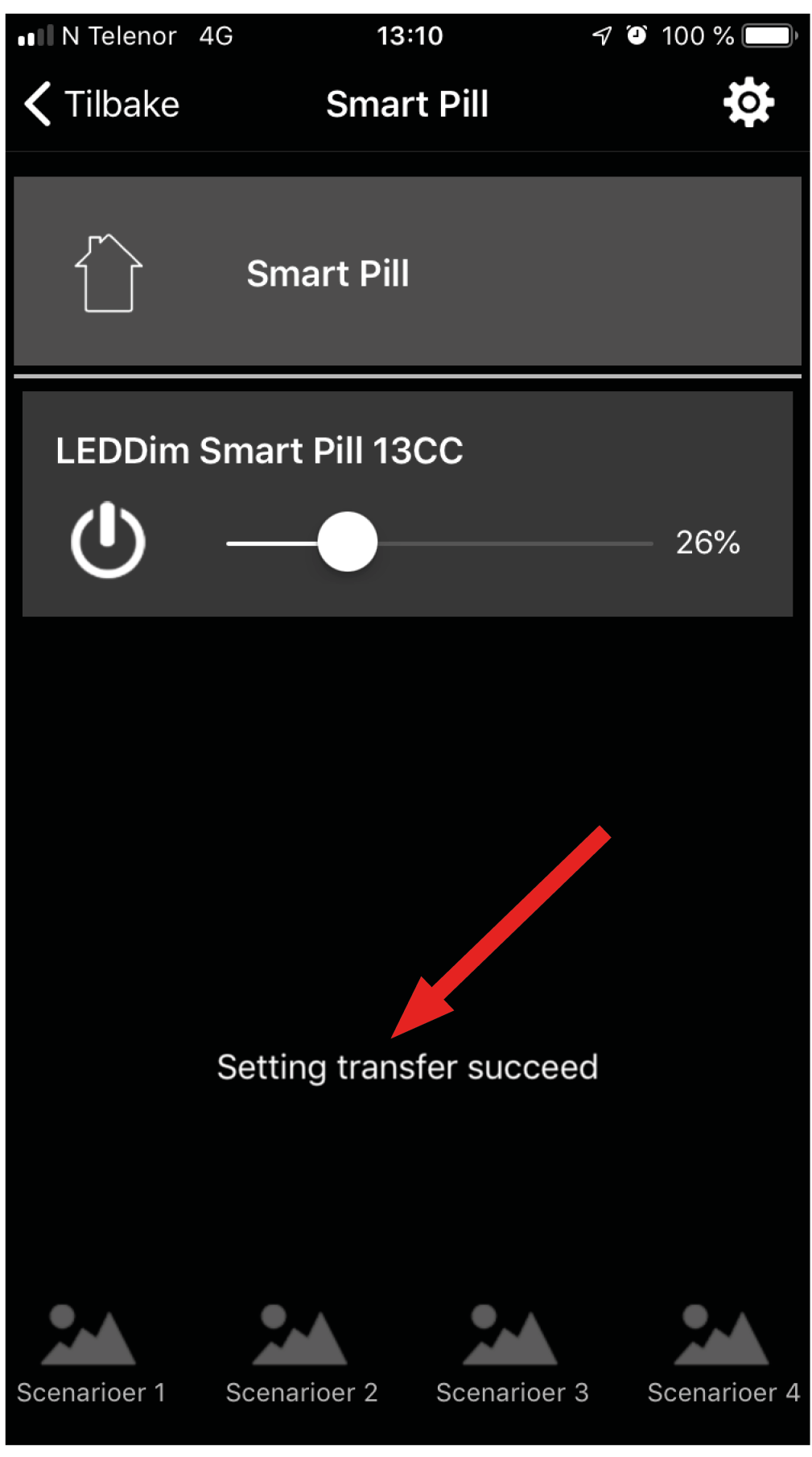
4. Message that transfer was successful is displayed. The devices are now ready for use.
Q) Do you have to use the app to connect the Smart Switch?
A) Yes, you have to use the app to set up and connect it. See pages 13-16 in the Smart User Manual (available for download at www.sg-as.no)
Q) I’m unable to add my Smart Switch to the app.
A1) Has the plastic been removed from the battery? If yes, briefly press the Smart Switch while the app is searching for new devices. If the component still fails to appear, follow A2.
A2) Has the device been connected previously, or has the ‘Force Delete’ function on the app been used? Go to the menu (cog in the top right) and then ‘Disconnect device’. See the Smart User Manual (available in Norwegian: Smart User Manual). Once the device has been reset, add it again. If the component still fails to appear, follow A3.
A3) Close the app and restart your phone before connecting the device.
Q) I’m unable to find the Smart Switch even though it has been added to the app.
A) The Smart Switch is not visible under groups in the app. The Smart Switch is found in the menu (the cog in the top right) and under Device Manager, if it has been added correctly.
Q) The Smart Switch has been added to the app but is not working.
A1) The Smart Switch can be found in the menu (the cog in the top right) and under Device Manager, if it has been added correctly. The Smart Switch must also be programmed to connect to a device (e.g. a Smart pill) in order to work. If it is not shown in the Device Manager, follow A2.
A2) If the Smart Switch is not visible in the Device Manager and is not findable through the menu (cog in the top right corner), disconnect the device. See pages 19-20 in the Smart User Manual (available in Norwegian: Smart User Manual). Once the device has been reset, add it again.
Q) Which button on the Smart Switch is on the bottom right?
To ensure the key overview in the app is shown correctly, the switch must be fitted with the battery cover on the right hand side of the switch. Key overview is found in the menu (cog in top right) under device manager and by going to the Smart Switch in question. Then press key overview.
Q) How many devices can be controlled from a Smart Switch?
A) Smart Switch can control an unlimited amount of devices. Smart Switch is then used to activate “Scenarios” (Scenarios created in app). See the Smart User Manual (available in Norwegian: Smart User Manual). Four custom Scenarios can be controlled through one Smart Switch. For individual control of ‘on/off, dim up/down’ functions, two units per Smart Switch can be used.
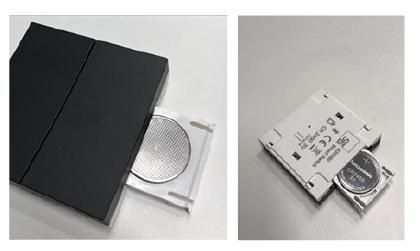
Q) How should the battery be inserted into the Smart Switch?
A) When the Smart Switch is lying down with the buttons facing up, the + on the battery (type CR2450) should be pointing down.
The mark on the battery (Type CR2450) should be pointing downwards.
Q) Does the Smart Pill have ‘one button’ control (on/off, dim up/down)
A) The Smart Pill is controlled on one side by the Smart Switch for full control. ‘2 button control’
Q) What is the difference between the Smart Pill and the Smart Pill Mini?
A) The Smart Pill is delivered ready with a connection box, while the Smart Pill Mini is delivered with loose connection wires. The units are otherwise identical.
Q) Will the antenna on the Smart Pill make it difficult to fit it into a wall box?
A) The antenna on the Smart Pill have been made from a soft material so that they will not take up unnecessary space when being fitted into a wall box.
Q) Smart Pill and Smart Pill Mini
A1) Smart Pill: Comes with attached connection box. Ideal for mounting in downlight box or recessed ceiling.
A2) Smart Pill Mini: Comes with loose connection wires. Ideal for mounting in wall box or in areas where there is otherwise little space (e.g. ceiling rose on pendant lamp).
