SG Connect - Projectback-up en toegang delen
Doel De
SG Connect Commissioning app maakt het mogelijk om door gebruikers gemaakte projecten op te slaan in de cloud. Dit stelt gebruikers in staat om toegang te krijgen tot hun projecten (zelfs als hun telefoon zoek is) en projecttoegang te verlenen aan specifieke medewerkers.
Deze functie is standaard ingeschakeld in SG Connect Commissioning.
Definities
Uploaden:
Lokale gegevens van een project worden overgebracht naar de cloud.
Wanneer je een project maakt of bewerkt, vraagt de app of je het project wilt uploaden. Elke keer dat je een project uploadt, wordt de versie in de cloud overschreven.
Downloaden:
Cloudgegevens voor een project worden overgezet naar je apparaat.
Elke keer dat je een project download, wordt de lokale versie overschreven.
Synchronisatie:
De app controleert lokale en cloud-gebaseerde gegevens voor je projecten. Projecten met een bijgewerkte versie in de cloud worden gedownload en projecten met een bijgewerkte lokale versie worden geüpload.
De projectback-upfunctie in- en uitschakelen
Ga naar "Instellingen" in het menu aan de rechterkant om projectback-ups in of uit te schakelen.
Selecteer "Projectback-up" en schakel de optie "Project synchroniseren met de cloud" in of uit.
Op iOS moet je de app volledig sluiten en opnieuw openen om de wijziging te activeren.
Stap-voor-stap handleiding - De projectback-upfunctie in- en uitschakelen
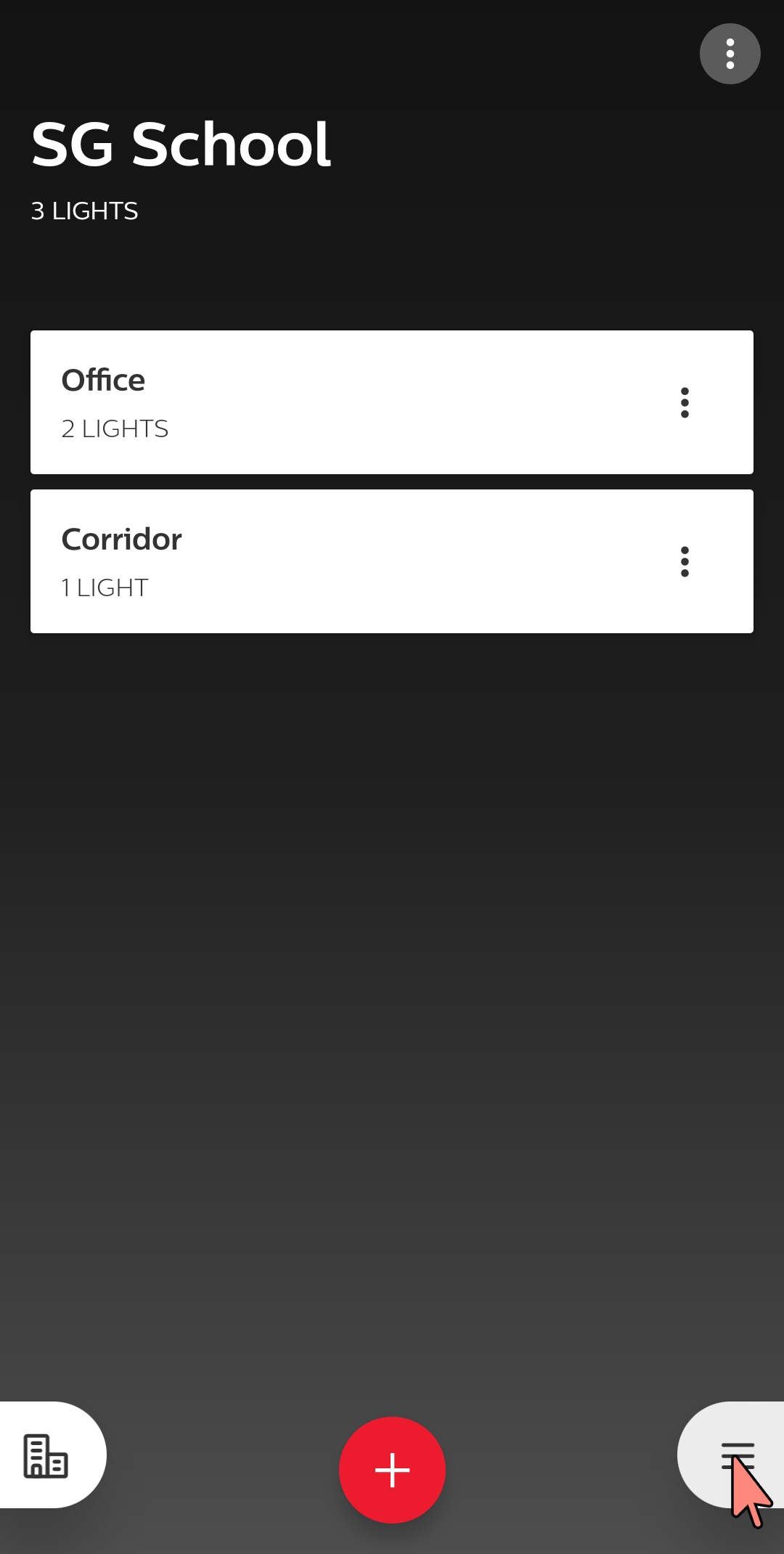
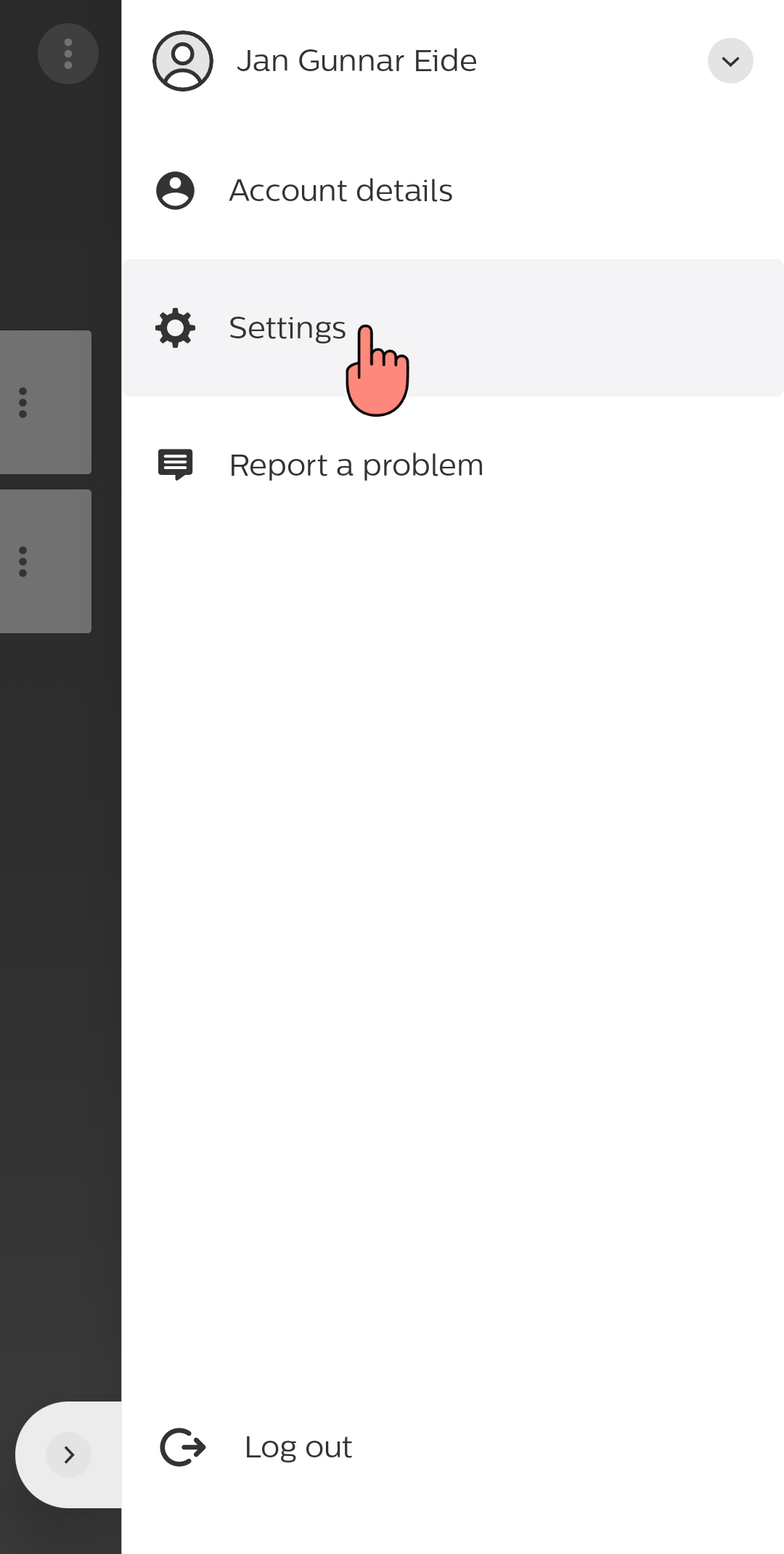
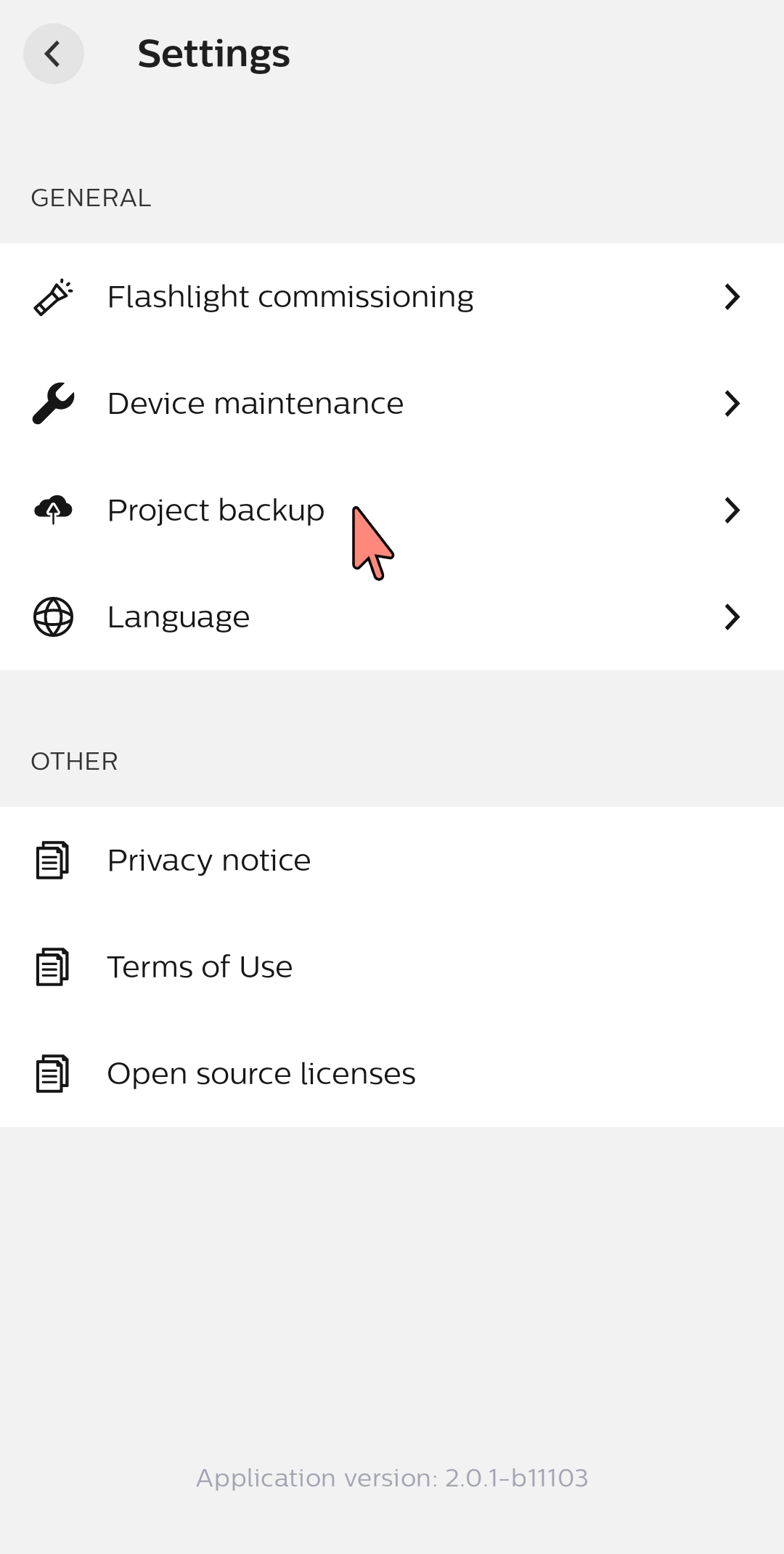
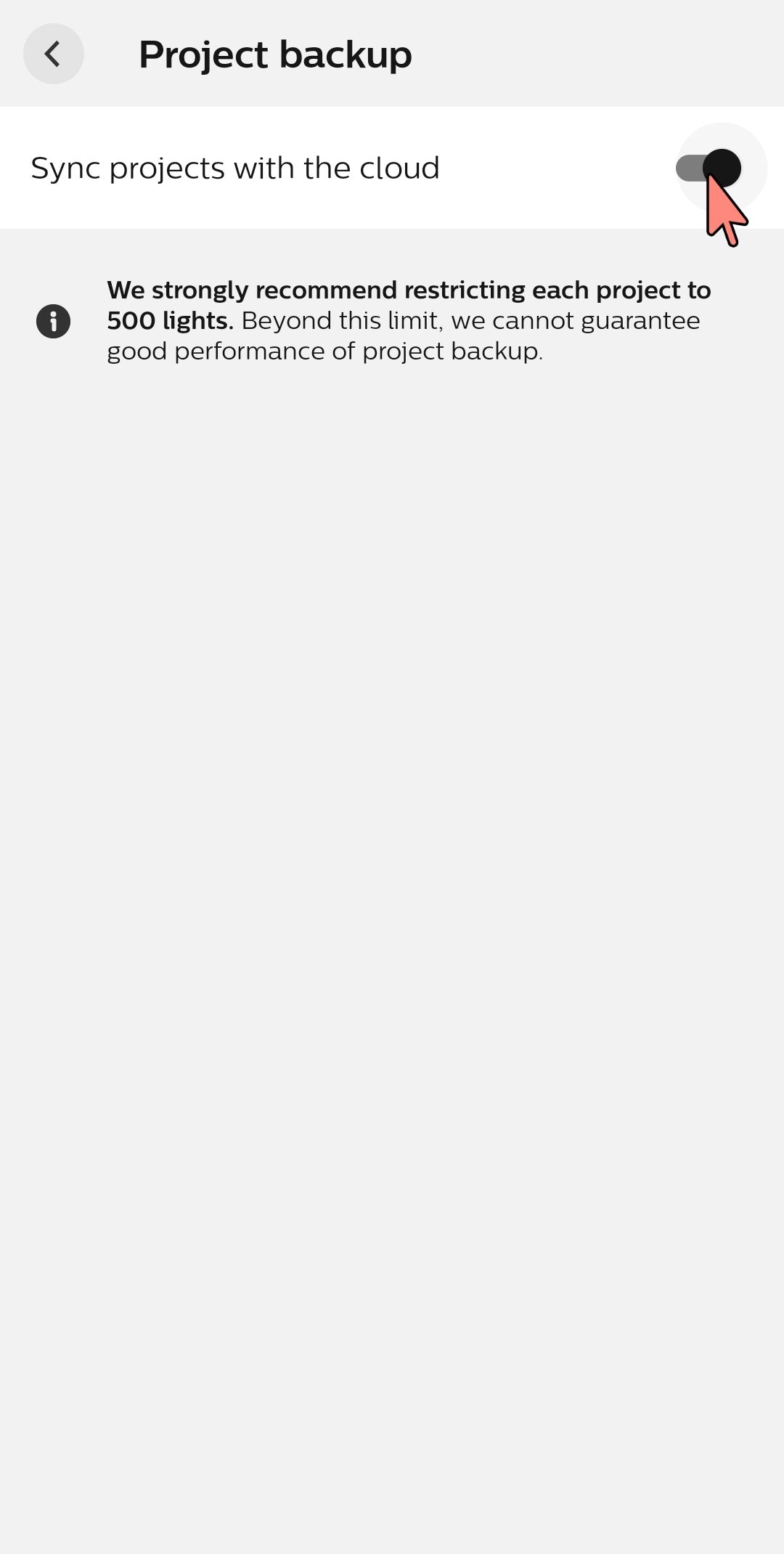
Een project uploaden
Wanneer een project wordt aangemaakt of bijgewerkt, wordt de gebruiker gevraagd om het project te uploaden naar de cloud.
Klik op Uploaden om de wijzigingen over te brengen naar de cloud. Hierdoor wordt de vorige versie van het project in de cloud overschreven.
Stap-voor-stap handleiding - Een project uploaden
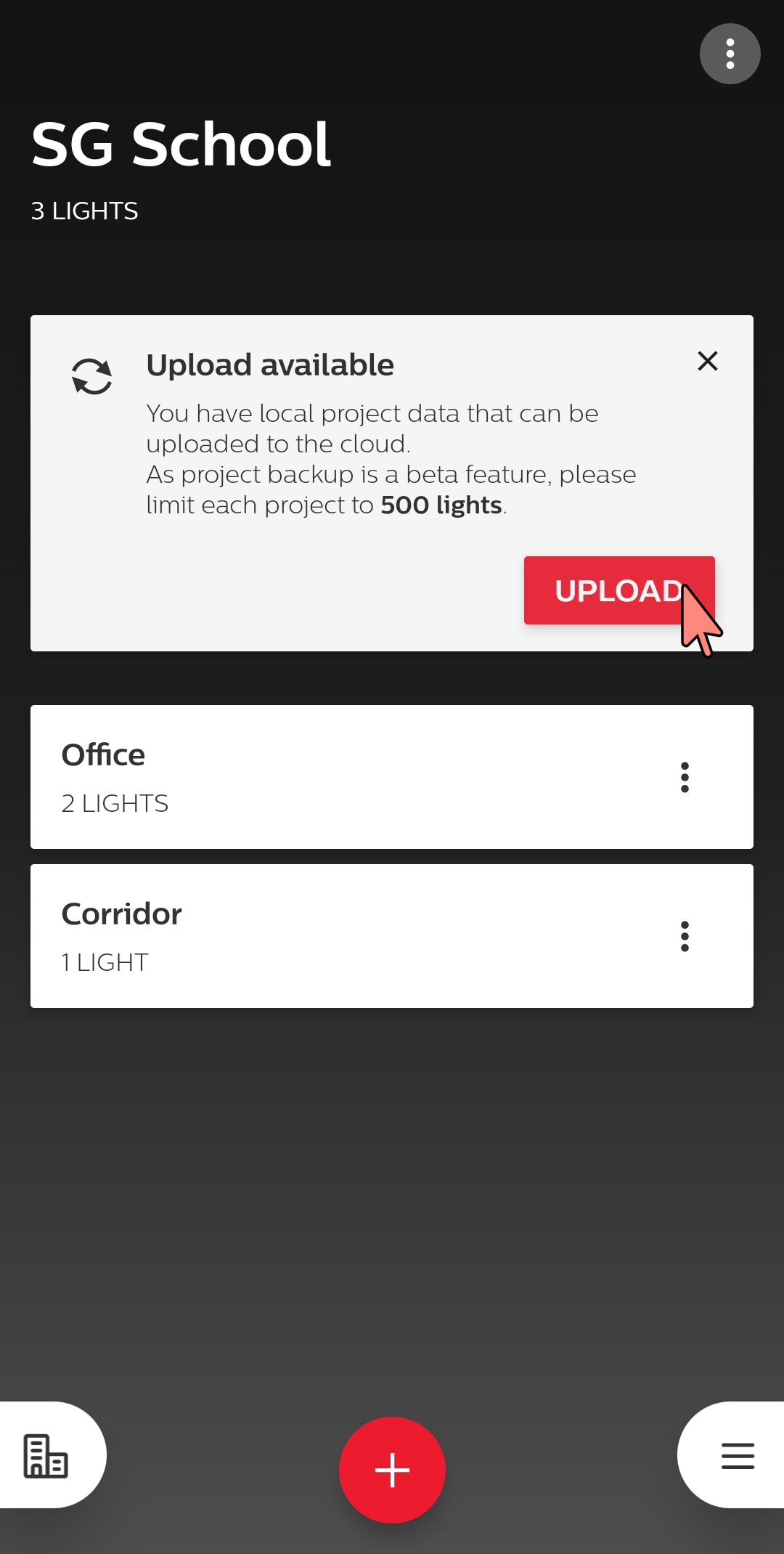
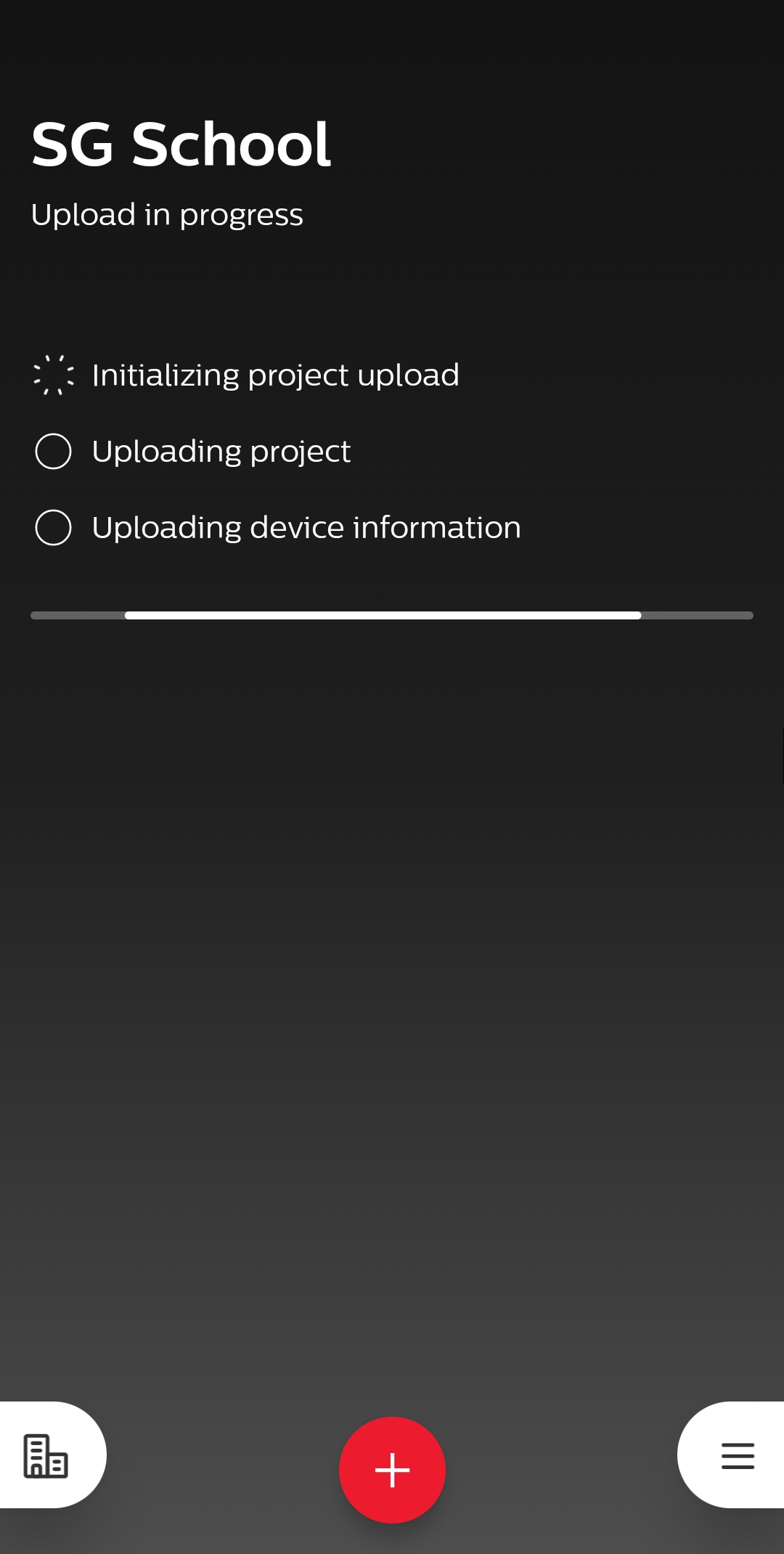
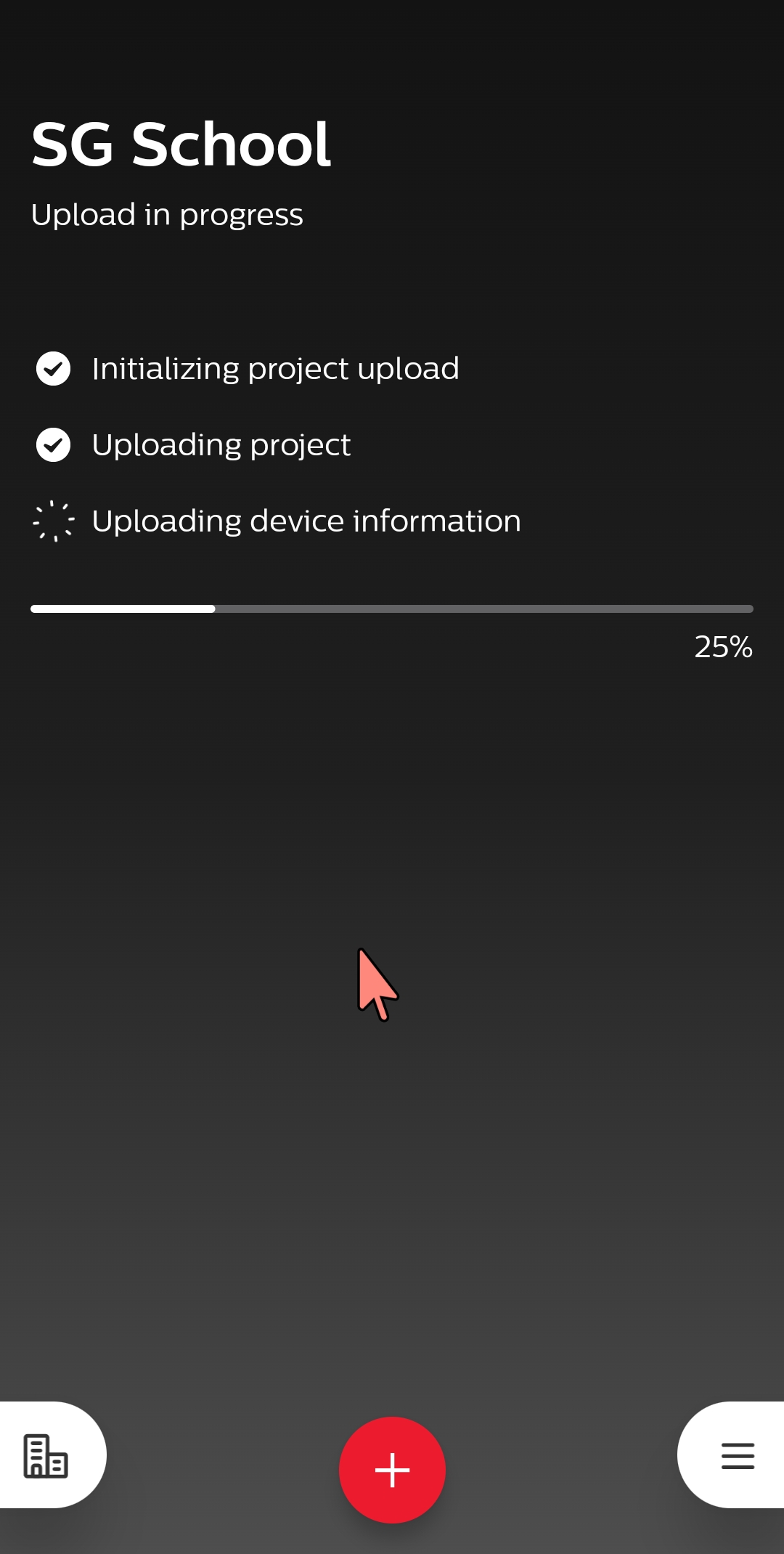
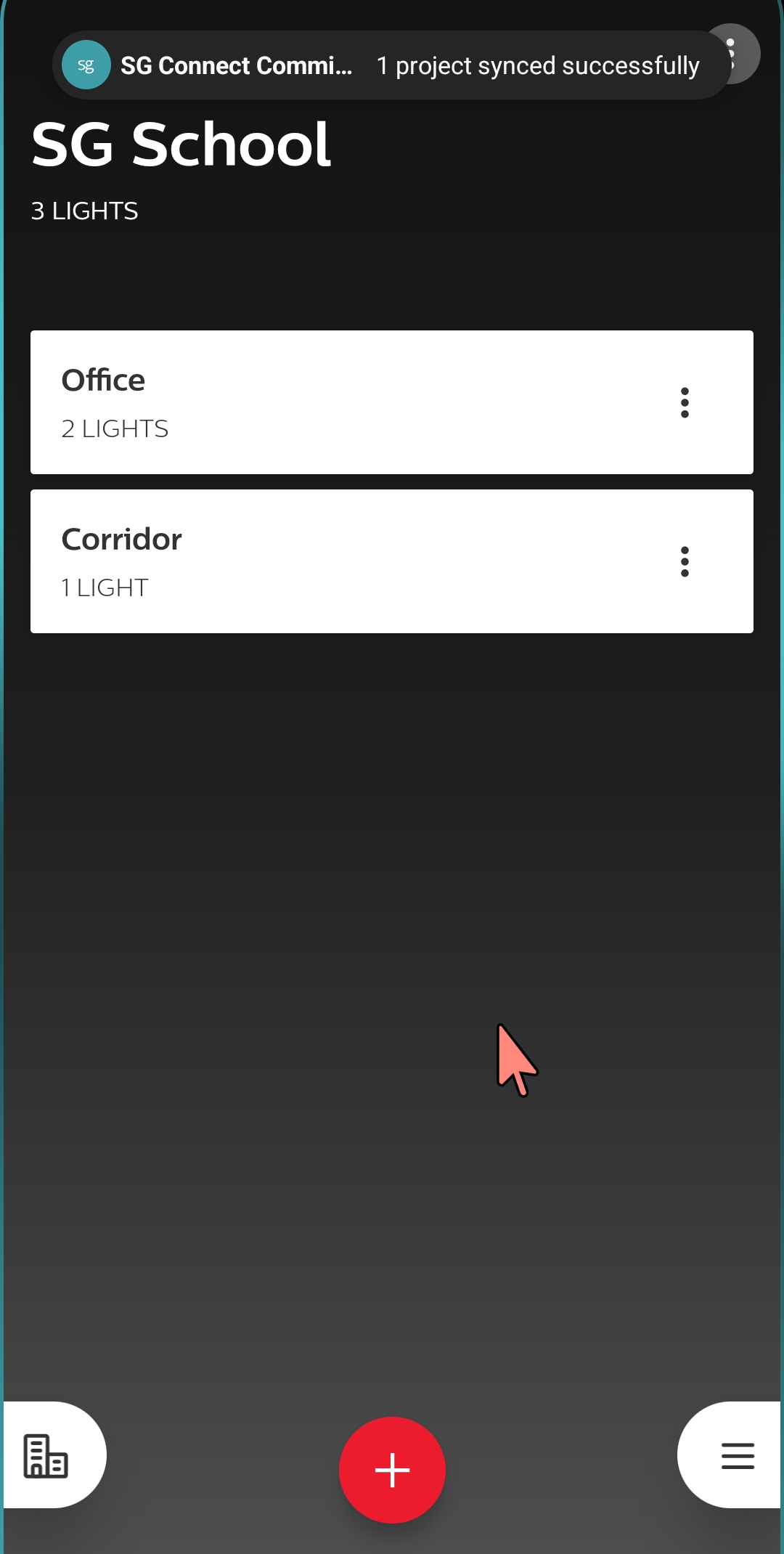
Hoe - een medewerker uitnodigen
Nadat je een project hebt geüpload, open je het projectbewerkingsscherm door op de drie puntjes rechtsboven te klikken en "Project bewerken" te selecteren uit de lijst.
Selecteer "Meer mensen uitnodigen" en voer het e-mailadres van de gebruiker in.
Bevestig door op plus te klikken en uit te nodigen.
Sla uw wijzigingen op door "Opslaan" te selecteren.
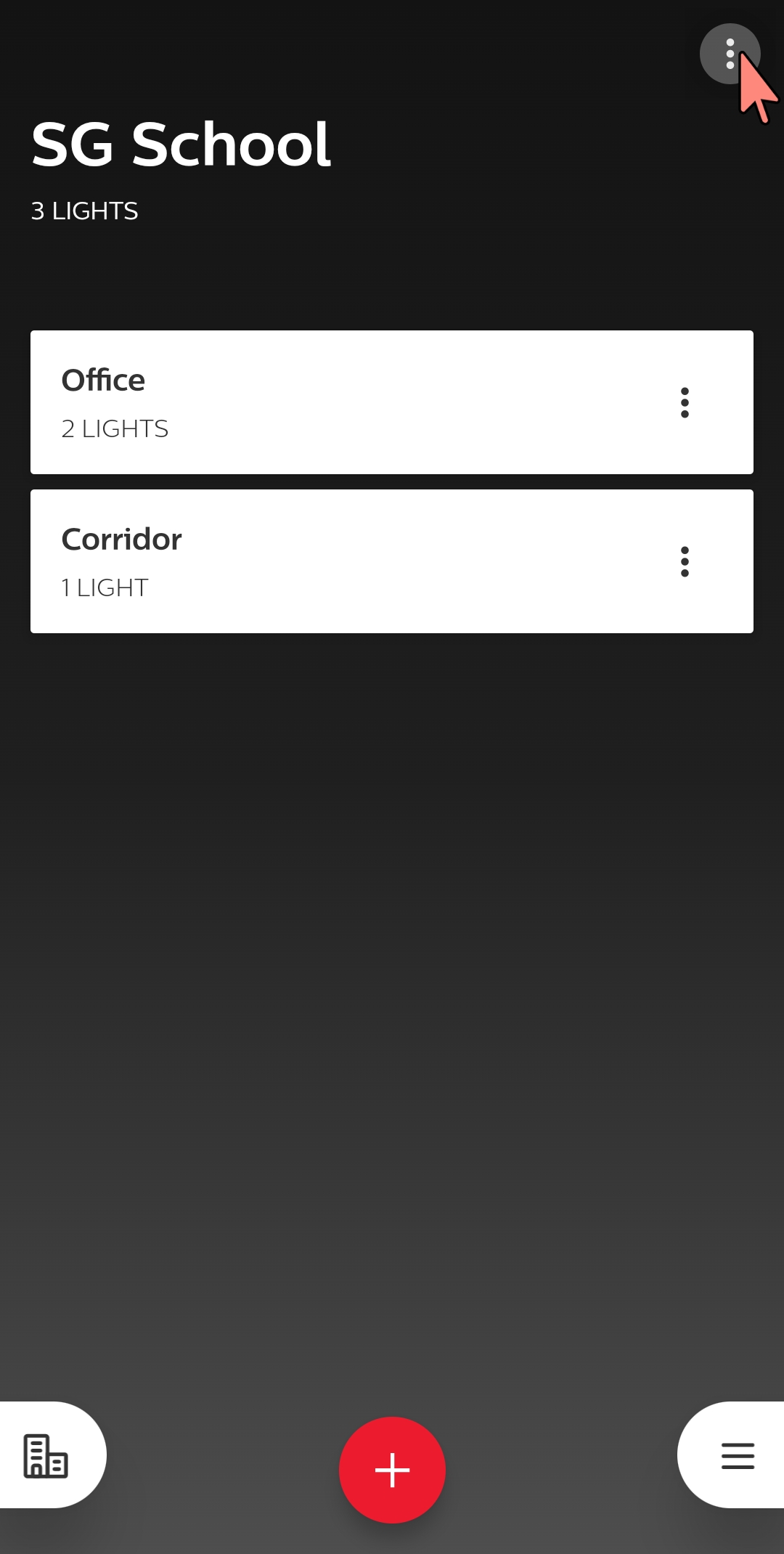
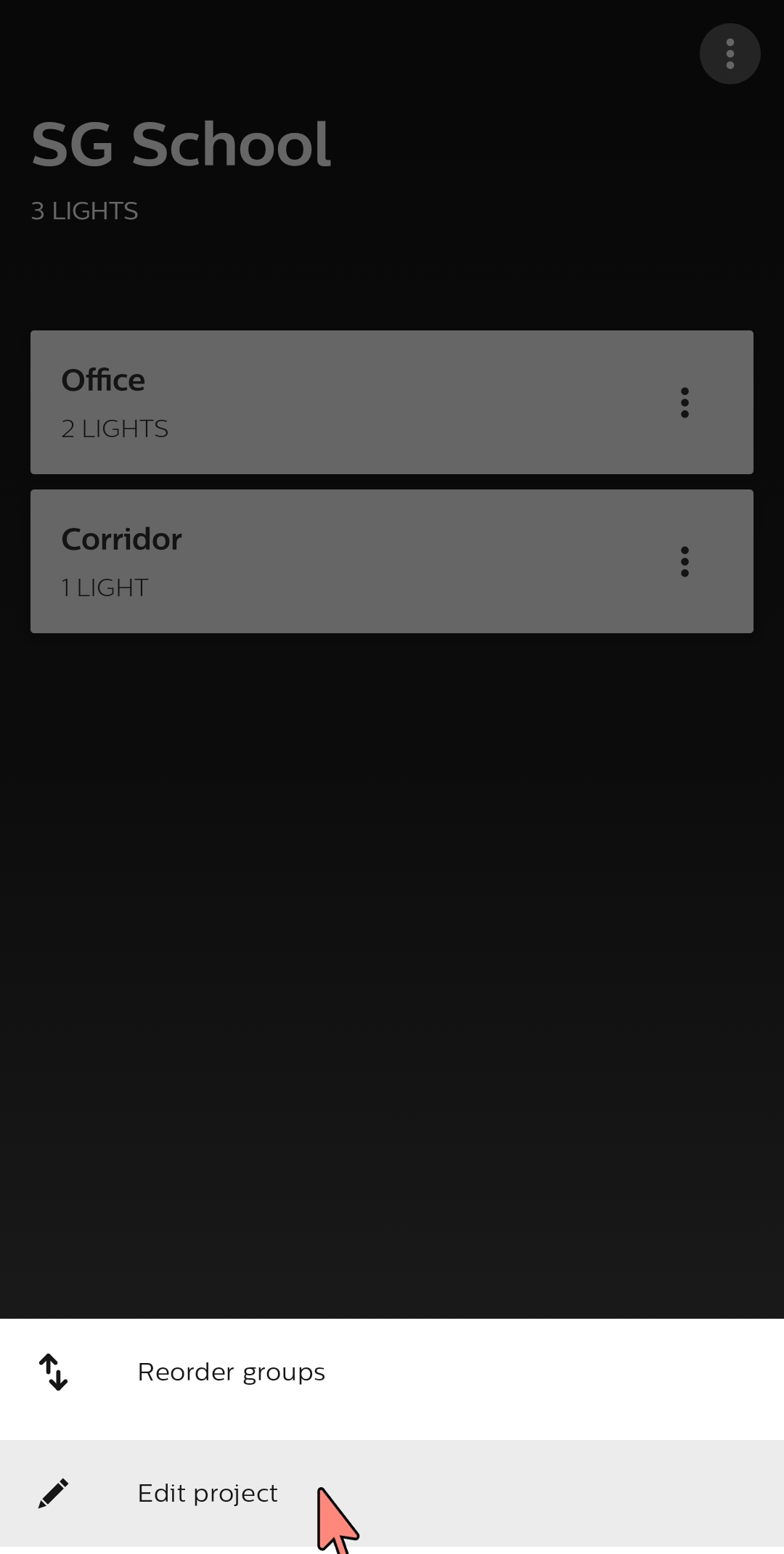
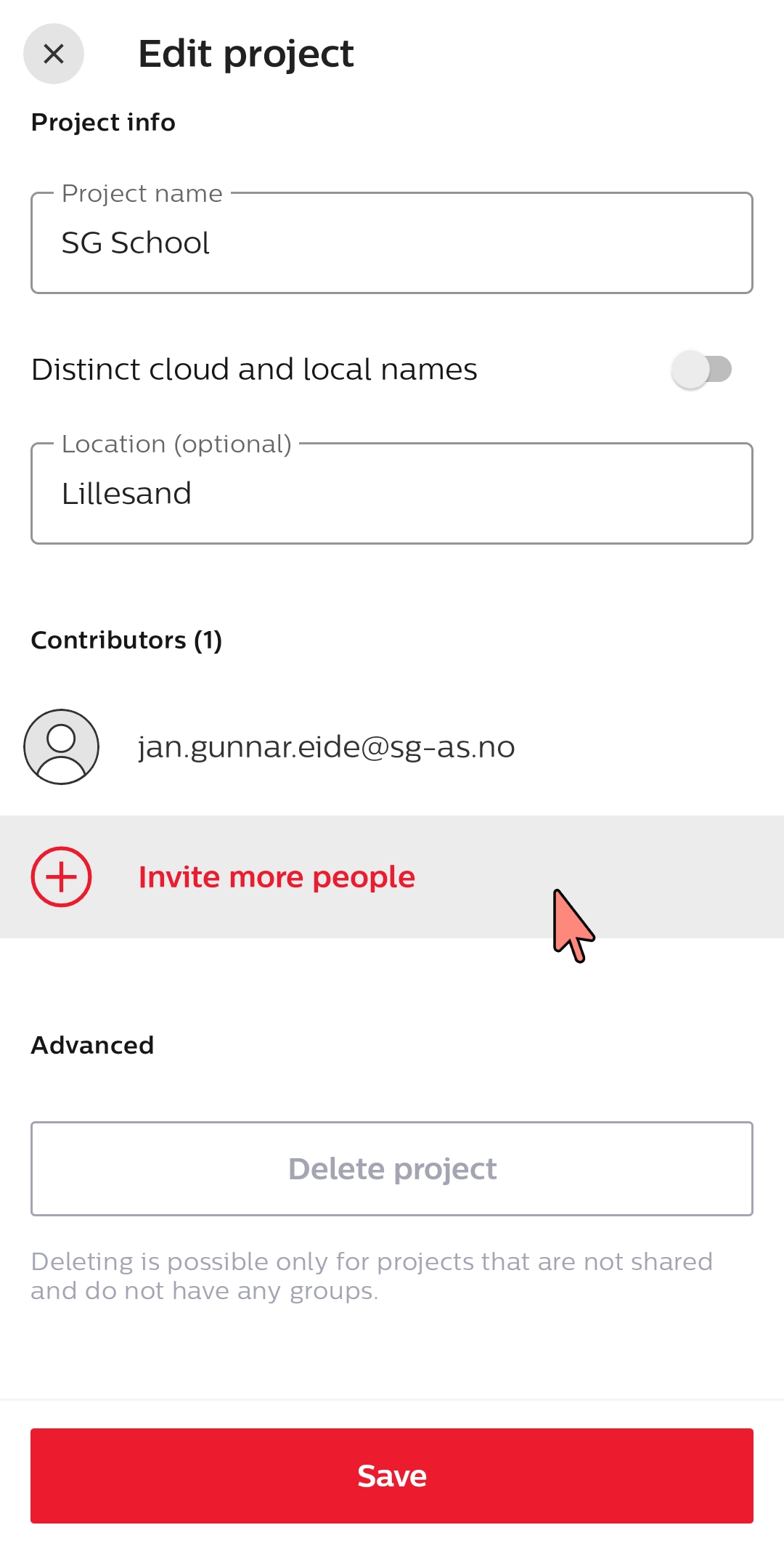
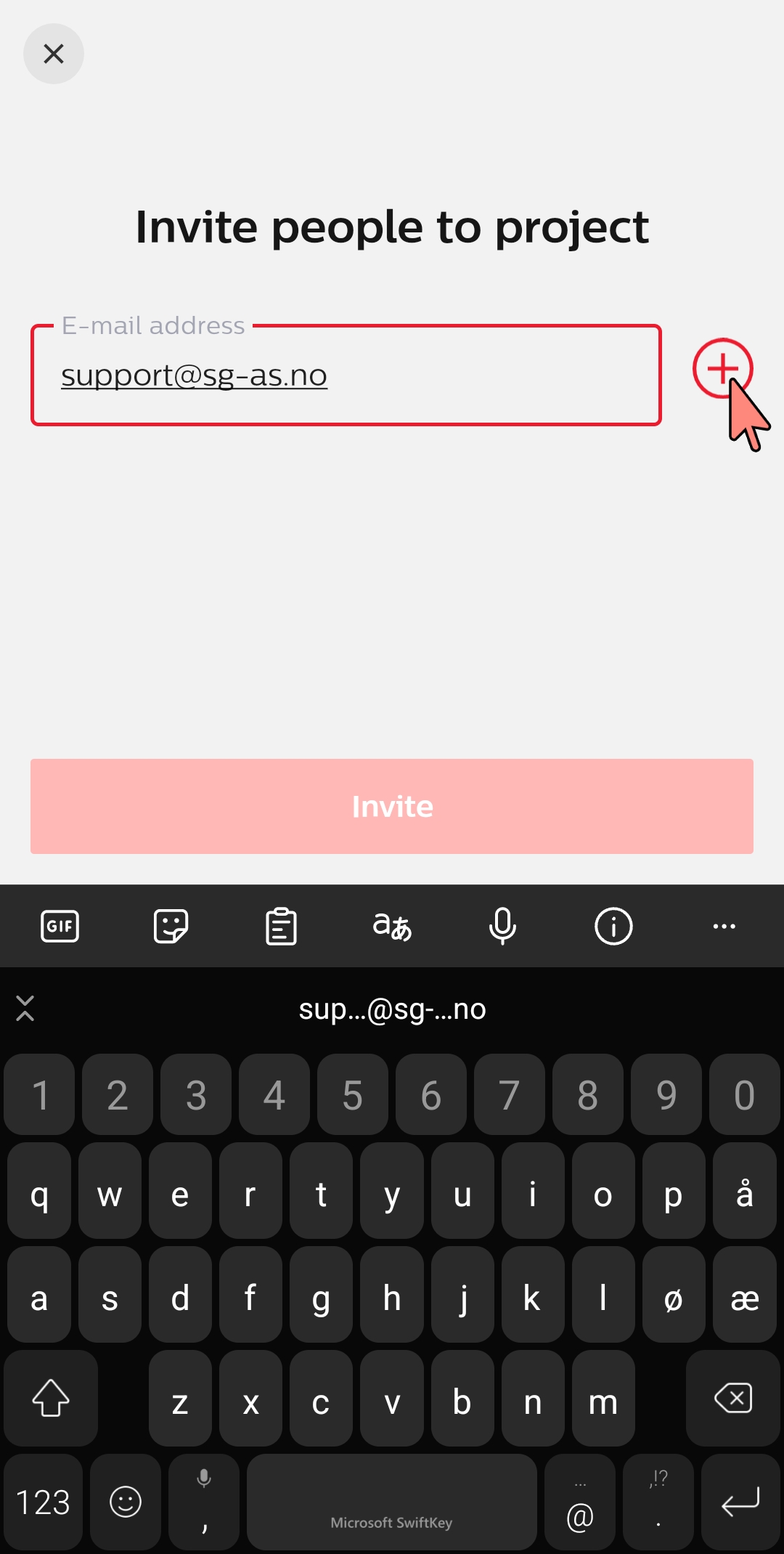
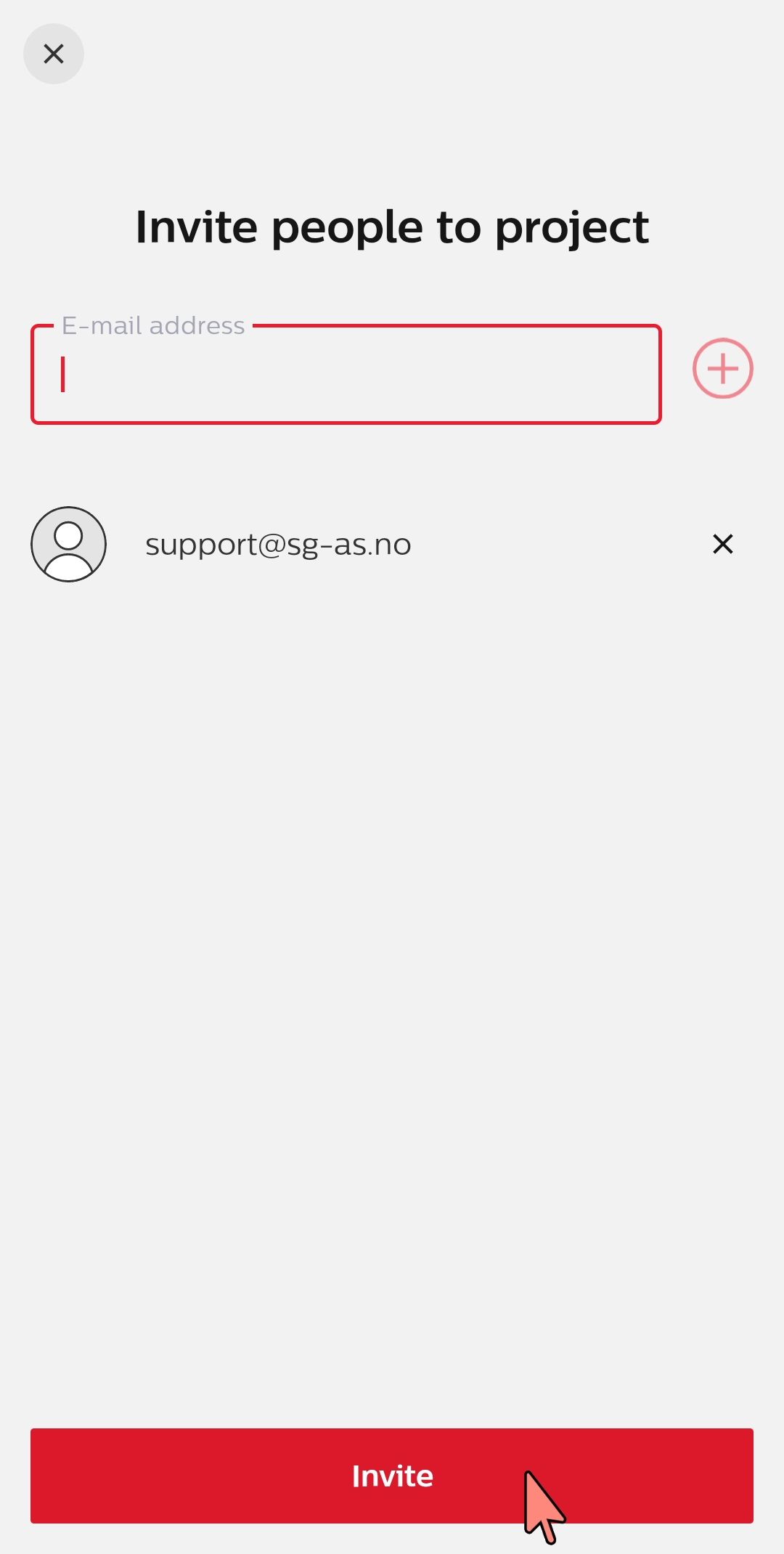
Een project downloaden
Bij het openen van de app of het overschakelen naar een ander project wordt de gebruiker gevraagd om wijzigingen die beschikbaar zijn in de cloud te downloaden.
Stap-voor-stap handleiding - download een project
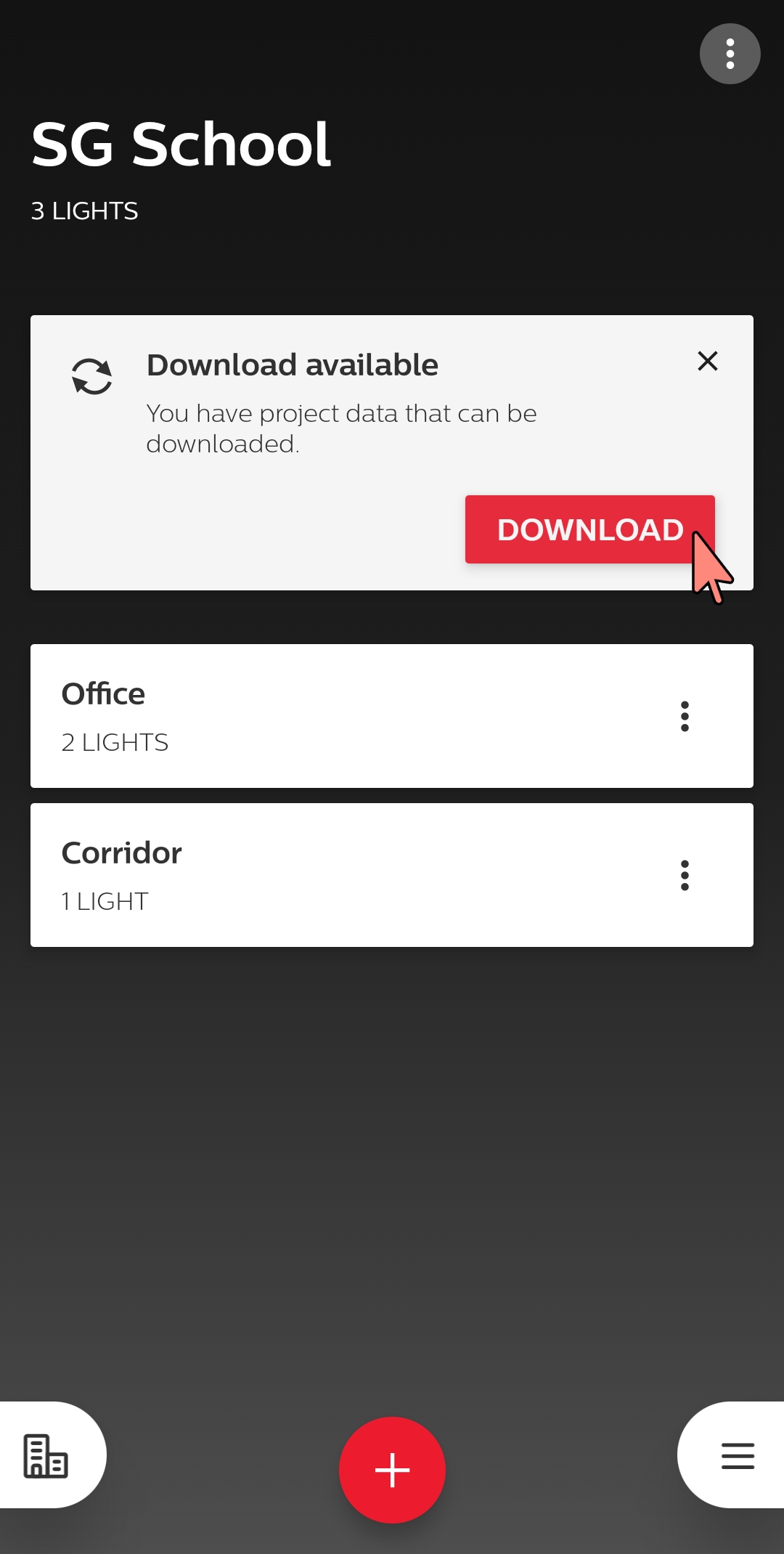
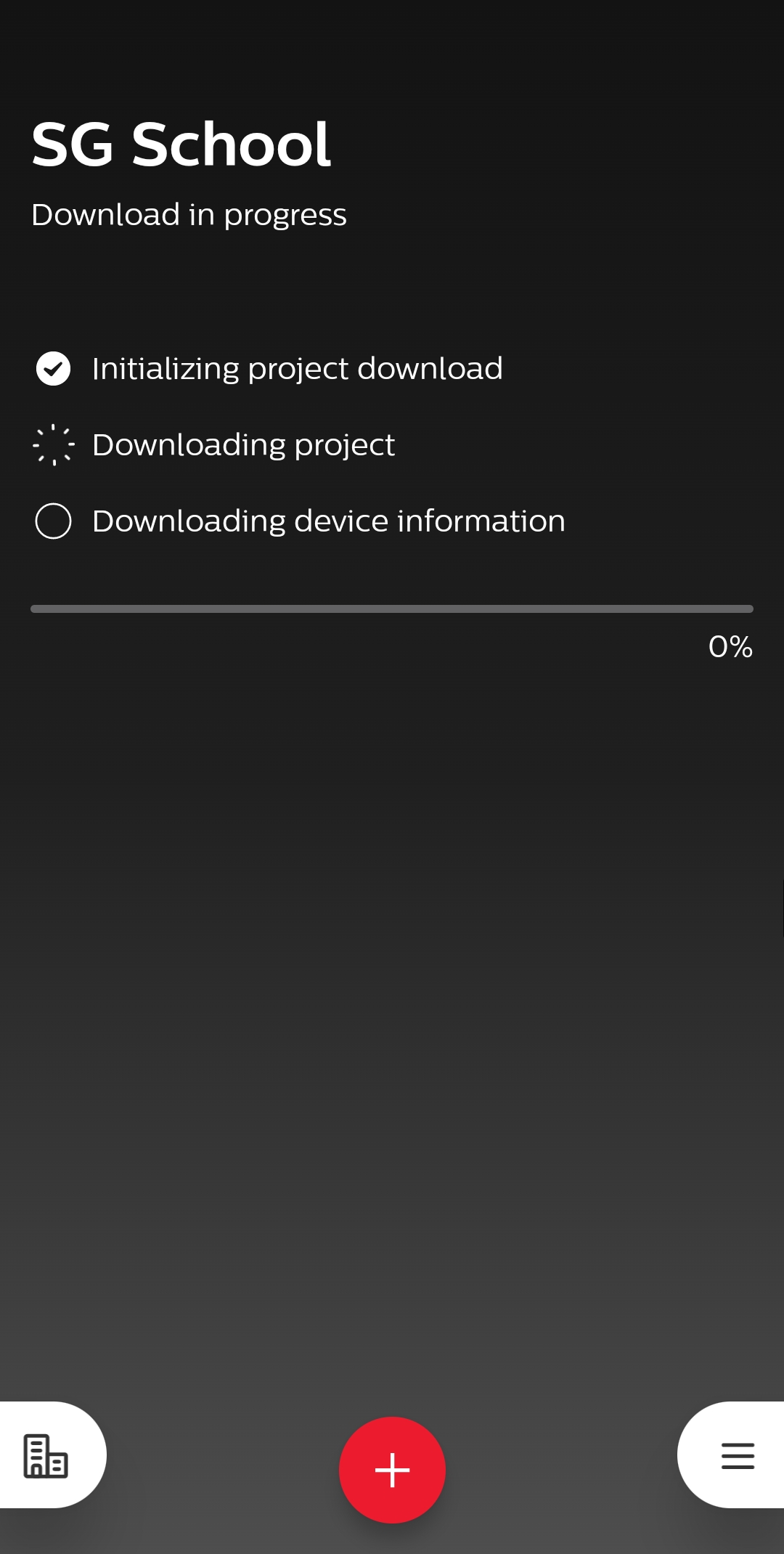
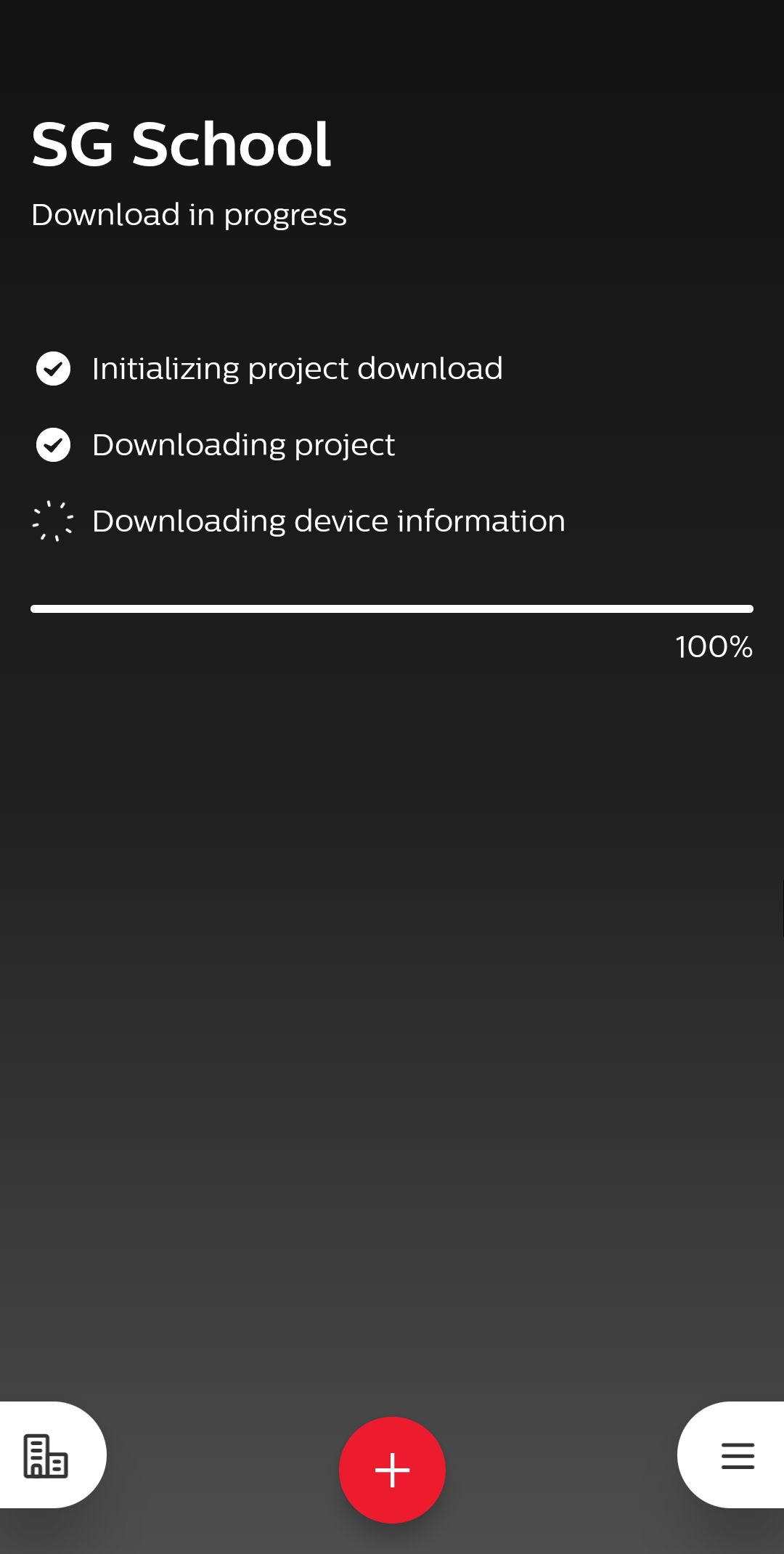
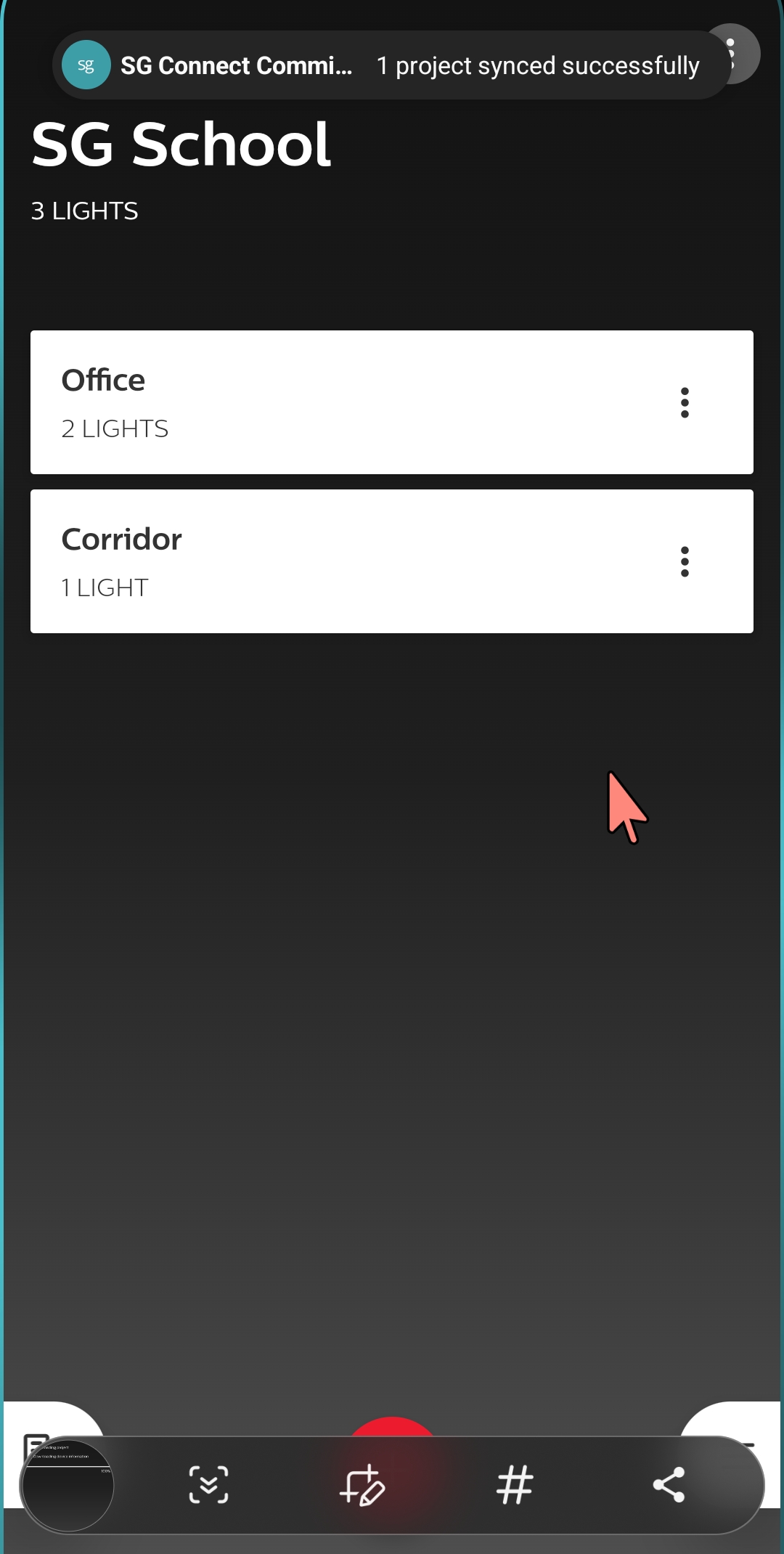
Opmerkingen
Algemeen:
De Wi-Fi van het apparaat moet geactiveerd zijn (maar de inbedrijfstelling kan nog steeds offline plaatsvinden).
De internetverbinding moet stabiel zijn tijdens de synchronisatie. Als het uploaden mislukt door een verbroken verbinding, kan het nodig zijn om uit te loggen uit de app en weer in te loggen om het proces te herstellen.
Reset een apparaat dat is opgeslagen in de cloud niet. Het wordt niet verwijderd uit het project, maar kan niet langer worden beheerd.
Om verloren apparaten terug te vinden, kunt u contact opnemen met uw lokale accountmanager voor ondersteuning.
Medewerkers en rekeningen:
Wanneer je een project aanmaakt met een nieuw geregistreerde gebruiker, kan het tot 30 minuten duren voordat de projectback-upfunctie geactiveerd is.
Alleen gebruikers die zich al hebben geregistreerd voor SG Connect Commissioning kunnen worden toegevoegd als bijdrager.
Een deelnemer die een nieuwe deelnemer uitnodigt, mag niet zijn eigen account uitnodigen dat in gebruik is.
Projecten:
Profielen maken geen deel uit van het cloudbackupproces.
Scène parameters worden opgeslagen in de apparaten, maar de parameter instellingen van de app worden niet opgeslagen in de cloud.
Je mag hetzelfde project niet op meerdere telefoons tegelijk bewerken.
Wanneer een andere gebruiker wijzigingen heeft aangebracht in een gedeeld project, verschijnt er pas een melding van de wijzigingen wanneer de app opnieuw wordt gestart.
Projecten kunnen alleen worden verwijderd als alle medewerkers van de medewerkerslijst zijn verwijderd.
Synchroniseren en delen:
We raden je aan om altijd te controleren of het uploaden, downloaden en synchroniseren voltooid is. Het downloaden van een onvolledig project kan leiden tot verlies van projectgegevens wanneer wijzigingen worden aangebracht.
Van energierapporten wordt geen back-up gemaakt in de cloud. Daarom worden eerder gegenereerde energierapporten niet weergegeven als je een project downloadt uit de cloud. Wanneer u echter een nieuw rapport genereert, zal dit rapport nog steeds gebaseerd zijn op alle eerder gegenereerde energiegegevens en nauwkeurige informatie geven.
Het maken van een back-up van projecten mislukt soms. Als het na een tweede poging nog steeds niet lukt, kun je de functie "Een probleem melden" gebruiken om de datalogs van de app naar het MasterConnect-team te sturen voor analyse.
De synchronisatietijd hangt af van het aantal apparaten in het project (meestal 4 seconden per apparaat). Wees geduldig.
Zorg ervoor dat de time-out/autovergrendeling niet geactiveerd is tijdens de synchronisatie. Pas de instellingen van uw telefoon dienovereenkomstig aan.
Het project mag niet groter zijn dan 500 eenheden.
Gebruik geen andere app tijdens het uploaden of downloaden.
Wanneer je apparaten verwijdert of toevoegt aan een groep, moet je het project altijd synchroniseren (uploaden) naar de cloud. Deze synchronisatie moet elke keer worden uitgevoerd als er een wijziging wordt aangebracht per groep. Controleer of het project gesynchroniseerd is door de synchronisatiemelding te controleren.
Zodra je toegang hebt gedeeld met een nieuwe medewerker, kan het een paar minuten duren voordat de nieuwe medewerker het hele project heeft gedownload.
Als "Onderscheid cloud- en lokale namen" is ingeschakeld, kan elke medewerker aan een project een projectnaam aanpassen. Deze naam kan verschillen van de naam die oorspronkelijk werd gebruikt toen het project werd aangemaakt en geback-upt in de cloud. Elke medewerker kan verschillende namen gebruiken voor hetzelfde project.
Tegelijkertijd aan één project werken:
Het is niet mogelijk om tegelijkertijd in één project te werken. Als installateurs tegelijkertijd in één gebouw willen werken, stellen we de volgende manier van werken voor:
Gebruiker 1 maakt het project "Verdieping 1" en voegt gebruiker 2 toe als medewerker. Gebruiker 1 begint het project "Verdieping 1" te gebruiken.
Gebruiker 2 maakt het project "Verdieping 2" en voegt gebruiker 1 toe als medewerker. Gebruiker 2 gebruikt project "Verdieping 2"
Indien nodig kunnen meer projecten en gebruikers worden toegevoegd.
Alle gebruikers worden voortdurend op de hoogte gehouden van de status van alle verdiepingen en werken alleen aan hun eigen projecten.
